SmartEver v1.2におけるURLスキームのサポートについて
SmartEver v1.2では以下のようなURLスキームをサポートしています。
※オプションはURLエンコードが必要です。
テキスト新規作成
smartever://text
オプション
タイトル : title
テキスト本文 : text
タグ : tag (カンマ区切りで複数指定可能)
ノートブック : notebook
smartever://text?title=<タイトル>&text=<テキスト>&tag=<タグ>¬ebook=<ノートブック名>
カメラ撮影
smartever://camera
オプション
タイトル : title
タグ : tag (カンマ区切りで複数指定可能)
ノートブック : notebook
smartever://camera?title=<タイトル>&tag=<タグ>¬ebook=<ノートブック名>
写真選択
smartever://photo
オプション
タイトル : title
タグ : tag (カンマ区切りで複数指定可能)
ノートブック : notebook
smartever://photo?title=<タイトル>&tag=<タグ>¬ebook=<ノートブック名>
検索
smartever://search?query=<キーワード>
オプション
タグ : tag (カンマ区切りで複数指定可能)
ノートブック : notebook
smartever://search?query=<キーワード>&tag=<タグ>¬ebook=<ノートブック名>
特定のノートを開く
smartever://open?guid=<ノートGUID>
オプション
なし
※この特定のノートを開くURLスキームはSmartEverでノートを開き、iボタンをタップすると表示させることができます。
また、Touch Icon Creatorと連携してアイコンを作成することも可能です。
軽量EvernoteクライアントSmartEver「Evernote Trunk Conference開催記念セール」実施中!
先日はEvernote開発者コンテスト「Devcup」にてSmartEverを応援頂き本当にありがとうございました。
今回は残念ながら決勝に進むことはできず、また日本からの応募者に与えられるJapan Prizeにも選ばれることができませんでした。
SmartEverの実用性については自分なりに自信があったので、ひょっとして決勝に行けるのではと淡い期待をしていたのですが、新規性やアイデア面で他の作品には及ばなかったのかなと、そんなことを考えつつ悶々と過ごす今日この頃です。
もしファイナリストに選ばれるか、Japan Prizeを受賞すれば、今週末8/24にサンフランシスコで行われるEvernote Trunk Conference(ETC)に招待されるという特典があったので、これは海外でアプリの宣伝をする絶好のチャンス!と考えていたのですが、その夢は儚く散ってしまいました(T_T)
というわけで、ETCの開催に合わせてSmartEverのセールをすることで、日本に居ながら、海外のEvernoteユーザーにアピールしてみることにしました。
セール期間は8/18〜8/26、価格は\250から\85への値下げ(66%OFF)※になります。
セールの目的は海外での知名度向上ですが、日本の皆様もこの機会に遠慮なくDLして頂ければとおもいます。
 SmartEver 1.1.1(
SmartEver 1.1.1(¥250→¥85)
カテゴリ: 仕事効率化, ユーティリティ
販売元: Makoto Setoh(サイズ: 1.9 MB)
全てのバージョンの評価: 


 (30件の評価)
(30件の評価)
P.S.
ちなみにJapan Prize審査会のピックアップという形ですが、Evernote公式ブログ日本語版で取り上げて頂き、「非常に完成度が高く、Evernoteクライアントとして実用的である」とお褒めの言葉を頂いたことを最後に報告しておきます。
※ SmartEverの定価は現在 \250なのですが、セール終了後は\170に変更することを検討中です。ご理解のほどよろしくお願い致します。
UIViewをぐるぐる回転させるシンプルな方法 (注:追記あり)
新作アプリ用に同期アイコンを作ったので、これを回転させるのに色々調べたのですが、みんなそれぞれ書いていることが少しずつ違って悩んだので、こうするのが一番シンプルだろうというのを書いてみます。
この例ではImageViewのLayerを操作して90度ずつ無限に回転を繰り返します。
任意の角度を指定したい場合はnumberWithFloat:の数値とrepeatCountでうまく調整してください。(90度以下の数値を指定して必要回数繰り返せば良いはず)
CALayer *layer = imageView.layer;
CABasicAnimation* animation = [CABasicAnimation animationWithKeyPath:@"transform.rotation"];
animation.toValue = [NSNumber numberWithFloat:M_PI / 2.0];
animation.duration = 0.5; // 0.5秒で90度回転
animation.repeatCount = MAXFLOAT; // 無限に繰り返す
animation.cumulative = YES; // 効果を累積
[layer addAnimation:animation forKey:@"ImageViewRotation"];
タイマーを使ったり、アニメーションを繰り返したりせずすっきり書けました。
アニメーションをやめるにはaddAnimation:forKey:で指定したキーを使って以下のように書きます。
CALayer *layer = imageView.layer;
[layer removeAnimationForKey:@"ImageViewRotation"];
ただこの場合、回転が元の位置に戻ってしまいます。
アニメーションを任意のタイミングで止めたり、再開したい場合は以下のようにします。
(http://blog.livedoor.jp/tek_nishi/archives/3508878.html を参考にさせて頂きました。)
一時停止
CALayer *layer = imageView.layer;
CFTimeInterval pausedTime = [layer convertTime:CACurrentMediaTime() fromLayer:nil];
layer.speed = 0.0;
layer.timeOffset = pausedTime;
再開
CALayer *layer = imageView.layer;
CFTimeInterval pausedTime = [layer timeOffset];
layer.speed = 1.0;
layer.timeOffset = 0.0;
layer.beginTime = 0.0;
CFTimeInterval timeSincePause = [layer convertTime:CACurrentMediaTime() fromLayer:nil] - pausedTime;
layer.beginTime = timeSincePause;
今回はImageViewのlayerを操作するように書いてありますが、UIViewなら基本的になんでもいけると思います。
ちなみに回転だけじゃなくて3D的にアニメーションする場合は以下のように書くと良いみたいです。(この例では回転だけですが)
CALayer *layer = imageView.layer;
CABasicAnimation* animation = [CABasicAnimation animationWithKeyPath:@"transform"];
CATransform3D transform = CATransform3DMakeRotation(0.5 * M_PI, 0.0, 0.0, 1.0); // 90右回転
animation.toValue = [NSNumber valueWithCATransform3D:transform];
// 以下はさっきと同じ
animation.duration = 0.5; // 0.5秒で90度回転
animation.repeatCount = MAXFLOAT; // 無限に繰り返す
animation.cumulative = YES; // 効果を累積
[layer addAnimation:animation forKey:@"ImageViewRotation"];
CALayerはあまり良くわかっていないので間違っている点などあればご指摘ください。
P.S.
停止と再開を参考にさせてもらったこちらのサイトではカテゴリを使ってCALayerを拡張しているので同じように回転もしても良いのかも知れません。
iOSカレンダーアプリのアイコンを月表示に変更する裏技!!
この画面をよーくみてください。普通のホーム画面に見えますがどこかが違います。どこが違うかわかりますか?
どうです、わかりましたか?
そうなんです!
カレンダーアプリのアイコンが月表示に変わっていますね!!!
今日はこのカレンダーアプリのアイコンを変更する裏技をご紹介します。
まず、Safariを起動します。
次にURL欄に以下の順で文字を入力し、キーボードの「Go」ボタンをタップします。
「j」、「.」、「m」、「p」、「/」、「a」、「P」、「R」、「I」、「L」、「f」、「O」、「o」、「L」
あとは表示される画面に従って設定するだけで完了です。
上記の入力が面倒な場合はこちらのリンクをタップするだけでもOKです!
アイコンを月表示にして何が便利なのとの声も聞こえてきますが、日々締め切りに追われて仕事をしているIT業界の方には概ね好評なようです。
みなさんもぜひ一度お試し下さい!!
ホーム画面に現在月のiOS標準カレンダー風アイコンを作れるWebアプリ
iOS標準のカレンダーアプリは日付のアイコンが出ますが、年や月は表示することができません。
それならばと自分で年と月のアイコンを表示するアプリを作ってAppleに提出してみたのですが予想どおりのリジェクト。

これだけ見た目を真似したらさすがに無理かなとは思っていたのでショックは少ないのですが、このままでは悔しいので月のアイコンをホーム画面に置けるWebアプリを作って公開することにしました。
カレンダー
http://calendar.setoh2000.com/jp/
このアイコンは月が変わっても自動では更新されませんが、アイコンをタップすることでSafariが開きその際に自動的にその月のアイコンに更新されます。通常iPhoneアプリは自分のアイコンを変更することはできません。しかし、知らない人も多いのですがWebアプリではページにアクセスされるタイミングで変更することができるので、この仕組みを利用しています。
テストページを用意したので興味のある方は以下のページをホーム画面に追加して試してみてください。
タップする度にアイコンが変わるはずです。
Calendar[TEST]
http://setoh2000.com/CalendarTest/
ただ、この方法ではサーバー側のタイムゾーンに合わせてアイコンが変化するので日本以外ではちょっと問題があります。
なので海外向けの英語版ではURL引数にGMTとの時差を入れるようにしています。しかし、これではURLが地域によって異なるため、ある人がシェアしたURLを異なるタイムゾーンの人が使ってしまうと問題が発生します。なのでクライアント側で時差が異なれば正しくセットしなおしてリロードする仕組みを入れています。
というわけで海外在住の方はこちらをご使用ください。(日本の方が使っても問題はありません)
Calendar
http://calendar.setoh2000.com/
最後に
あと年のアイコンが欲しい方は以下のアプリと組み合わせると和暦もわかってさらに便利になるのでお好きな方をダウンロードしてみてください。年号しらべ
 年号しらべ 1.0.2(無料)
年号しらべ 1.0.2(無料)
カテゴリ: ユーティリティ, 旅行
販売元: AppBank – theM LLC(サイズ: 2.1 MB)
全てのバージョンの評価: 


 (4件の評価)
(4件の評価)
和暦+
 和暦+ 2.0(¥85)
和暦+ 2.0(¥85)
カテゴリ: ライフスタイル, ユーティリティ
販売元: Makoto Setoh – Makoto Setoh(サイズ: 1.9 MB)
全てのバージョンの評価: 


 (24件の評価)
(24件の評価)
Touch Icon CreatorがJavaScript(ブックマークレット)に対応!
今まではJavaScript、いわゆるブックマークレットのURLを指定しても何も動作しなかったのですが、moyashi(@hitoriblog)さんから熱い要望があったのでTouch Icon Creatorで作成したアイコンからJavaScriptのコードを実行できるようにしてみました。
(サーバー側の変更なのでアプリのアップデートは不要です)
以下のコードで動作を確認しています。
アラートを表示
javascript:(function(){alert("Hello");})()
また、以下のようにすることでマップアプリを開けることも確認済です。
マップアプリで近所のコンビニまでの経路を表示
javascript:(function(){document.location.href='http://maps.google.com/maps? daddr=コンビニ&saddr=現在地&dirflg=w&t=m';})()
(URLはもとまかさんの記事から借用。途中改行しているので注意)
このケースでは直接URLを書くのと何も変わりませんが、何かJavaScriptで処理してからジャンプしたい場合などに使えるかと思います。
ブックマークレットというのは大抵今表示しているページに対して何か処理をすることがほとんどなのであまり使い道はないかも知れませんが。。(^^;
※ ちなみにJavaScript自体はフルスクリーンWebアプリの状態で動作します。
追記 2012-2-29 16:40
どうも凝ったブックマークレットだとうまくいかない模様。
どういう条件で失敗するかなどは現在のところ不明です。
追記 2012-3-1 11:50
スクリプトの一部記号が化けるバグがあったのを修正したので、上記の問題はひとまず解決しています。
P.S.
あともとまかさんからの要望についてはアップデート版を申請済です。
うまくいけば近日中にリリースできると思います。
今話題のGumroadでMac用アプリScrollToTopを販売開始!
機能が単純すぎるとの理由でリジェクトされたためやむなく無料で公開していたMacアプリ、ScrollToTopを今話題のGumroadで販売することにしました。
ScrollToTop
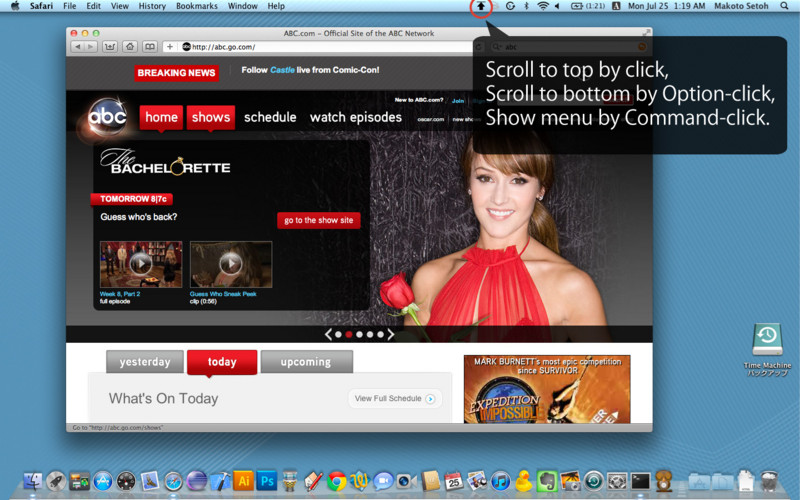
価格は$1です。もし良かったら購入してみてください。
詳細というほどのものではないですが、こちらに説明があります。
すでにダウンロード済の方は内容は同じなので購入の必要はありません。
■■■ 追記 2012/2/17 04:20 ■■■
試用してみたい方はここからダウンロードしてください。
中身は同じです。気に入ったら上のGumroadリンクから購入頂ければ。
■■■ さらに追記 2012/2/19 02:00 ■■■
今読んでいるこの記事をTwitterやFacebookで拡散して頂ければ購入していただかなくても結構です。
ダウンロードはこちら(上の試用リンクと同じ)です。
ご協力よろしくお願いします。(^^;
